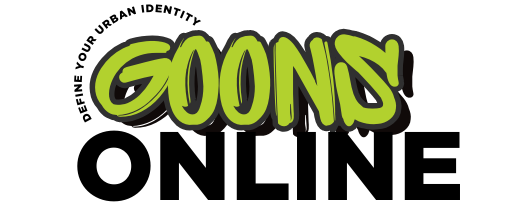Passo a Passo de Como Fazer Backup do Outlook
Proteger seus emails é crucial no mundo digital de hoje. Saber como fazer backup do Outlook é essencial para garantir que suas mensagens importantes estejam sempre seguras. Neste guia, exploraremos diversas maneiras de realizar backups eficazes e seguros para o Outlook.
Com o avanço da tecnologia, perder emails pode ser devastador. Seja por falha de hardware, ataque de vírus ou erro humano, o backup é a melhor defesa contra essas situações. Vamos explorar como fazer backup do Outlook de forma simples e eficiente.
A variedade de métodos disponíveis torna o processo de backup acessível a todos. Desde ferramentas integradas até soluções de terceiros, há uma opção para cada necessidade. Acompanhe este guia e descubra como proteger suas mensagens e evitar a perda de dados.
Como Fazer Backup do E-mail Outlook
Siga o passo a passo de como fazer um backup de maneira rápida e fácil.
Passo 1: Abra o Outlook no computador e clique em “Arquivo”
O primeiro passo para fazer backup do Outlook é abrir o programa no seu computador. No canto superior esquerdo da tela, clique em “Arquivo”. Isso abrirá um menu com diversas opções de configuração e gerenciamento de arquivos.
Passo 2: No menu da esquerda, clique em “Abrir e Exportar” e selecione a opção “Importar/Exportar”
No menu da esquerda, selecione a opção “Abrir e Exportar”. Em seguida, clique em “Importar/Exportar”. Essa opção permite que você importe ou exporte arquivos de dados do Outlook.
Passo 3: Selecione a opção “Exportar para um arquivo” e clique em “Avançar”
Ao selecionar “Importar/Exportar”, uma nova janela será aberta. Escolha a opção “Exportar para um arquivo” e clique em “Avançar”. Essa opção permite que você crie um arquivo de dados do Outlook para backup.
Passo 4: Marque a opção “Arquivo de Dados do Outlook” e pressione o botão “Avançar”
Na próxima tela, marque a opção “Arquivo de Dados do Outlook (.pst)” e clique em “Avançar”. Esse formato de arquivo é utilizado pelo Outlook para armazenar mensagens, contatos e outros dados.
Passo 5: Escolha as pastas das quais deseja fazer o backup e clique em “Avançar”
Agora, selecione as pastas das quais deseja fazer o backup. Certifique-se de marcar a caixa para incluir subpastas, garantindo que todas as mensagens e dados das pastas selecionadas sejam copiadas. Após isso, clique em “Avançar”.
Passo 6: Selecione o local em que deseja salvar o backup no PC e prossiga no botão “Concluir”
Escolha o local no seu computador onde deseja salvar o arquivo de backup. Pode ser uma pasta específica ou um HD externo. Após selecionar o local, clique em “Concluir” para iniciar o processo de exportação.
Passo 7: Caso queira, crie uma senha para proteger os arquivos do backup
Se desejar, você pode criar uma senha para proteger o arquivo de backup. Isso adiciona uma camada extra de segurança às suas mensagens e dados. Digite a senha desejada e repita-a no campo indicado. Clique em “Ok” para finalizar.
Como Fazer Backup de Email em 2025: Gmail, Outlook, Thunderbird, Yahoo, Mac e Hostinger
Fazer backup de email em 2025 é essencial para proteger suas mensagens importantes. Seja no Gmail, Outlook, Thunderbird, Yahoo, Mac ou Hostinger, cada serviço oferece ferramentas específicas para backup. Conheça as opções e escolha a que melhor atende às suas necessidades.
O Microsoft Outlook e seus arquivos PST
Os arquivos PST são usados pelo Microsoft Outlook para armazenar dados, como emails, contatos e calendários. Fazer backup desses arquivos é essencial para garantir a segurança das suas informações. Verifique regularmente o local onde os arquivos PST estão armazenados e faça cópias de segurança.
Como identificar onde estão armazenados os arquivos do Outlook
Para identificar onde estão armazenados os arquivos do Outlook, siga estas etapas:
- Abra o Outlook e clique em “Arquivo”.
- Selecione “Configurações da Conta” e clique em “Arquivos de Dados”.
- Verifique o caminho dos arquivos PST listados na janela.
Fazendo o backup dos arquivos PST manualmente
Para fazer backup dos arquivos PST manualmente, siga estes passos:
- Localize os arquivos PST conforme indicado anteriormente.
- Copie os arquivos PST para um dispositivo externo, como um HD ou pen drive.
- Armazene os arquivos em um local seguro para garantir a recuperação em caso de perda.
O erro 0x80070021: Retrato da ação interrompida
O erro 0x80070021 é comum ao tentar copiar arquivos PST em uso pelo Outlook. Para resolver, feche o Outlook antes de copiar os arquivos ou utilize um programa de backup que lide com arquivos abertos.
Onde armazenar meus arquivos de Outlook?
Armazenar seus arquivos de Outlook em locais seguros é essencial. Considere as seguintes opções:
- HDs externos.
- Serviços de nuvem.
- Dispositivos NAS para maior segurança e redundância.
Backup automático do outlook para empresas
Para empresas, o backup automático do Outlook é essencial. Utilize soluções de backup empresarial que oferecem agendamento automático e armazenamento seguro para garantir a proteção dos dados corporativos.
Um storage NAS como repositório dos arquivos PST
Utilizar um storage NAS como repositório dos arquivos PST é uma excelente opção. Esses dispositivos oferecem alta capacidade de armazenamento, acesso remoto e segurança avançada para seus arquivos de dados.
Conclusão
Fazer backup do Outlook é uma prática essencial para garantir a segurança das suas mensagens e dados. Com as diversas opções disponíveis, desde ferramentas integradas até soluções de terceiros, você pode escolher a que melhor atende às suas necessidades. Ao seguir este guia, você estará preparado para proteger suas informações importantes e evitar a perda de dados. Lembre-se, um bom backup pode ser a diferença entre a recuperação tranquila e a perda definitiva dos seus arquivos. Invista um tempo na configuração dos seus backups e mantenha suas memórias e trabalhos a salvo.